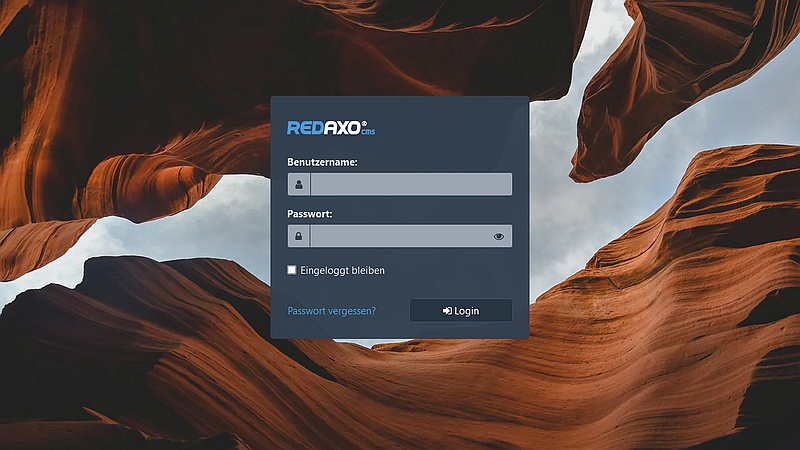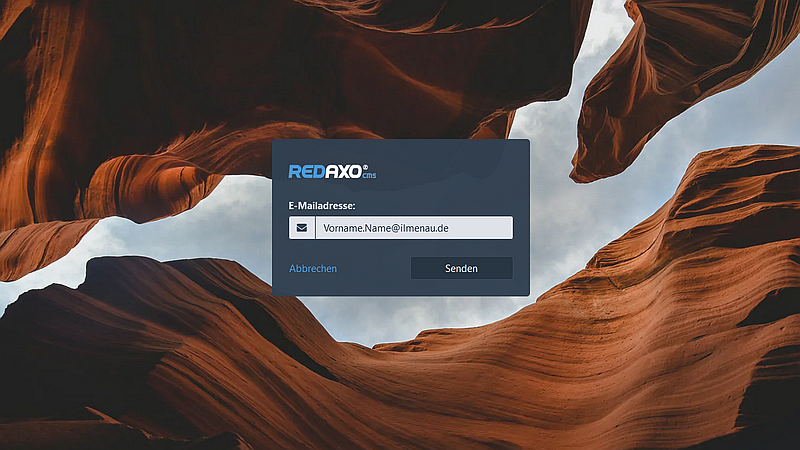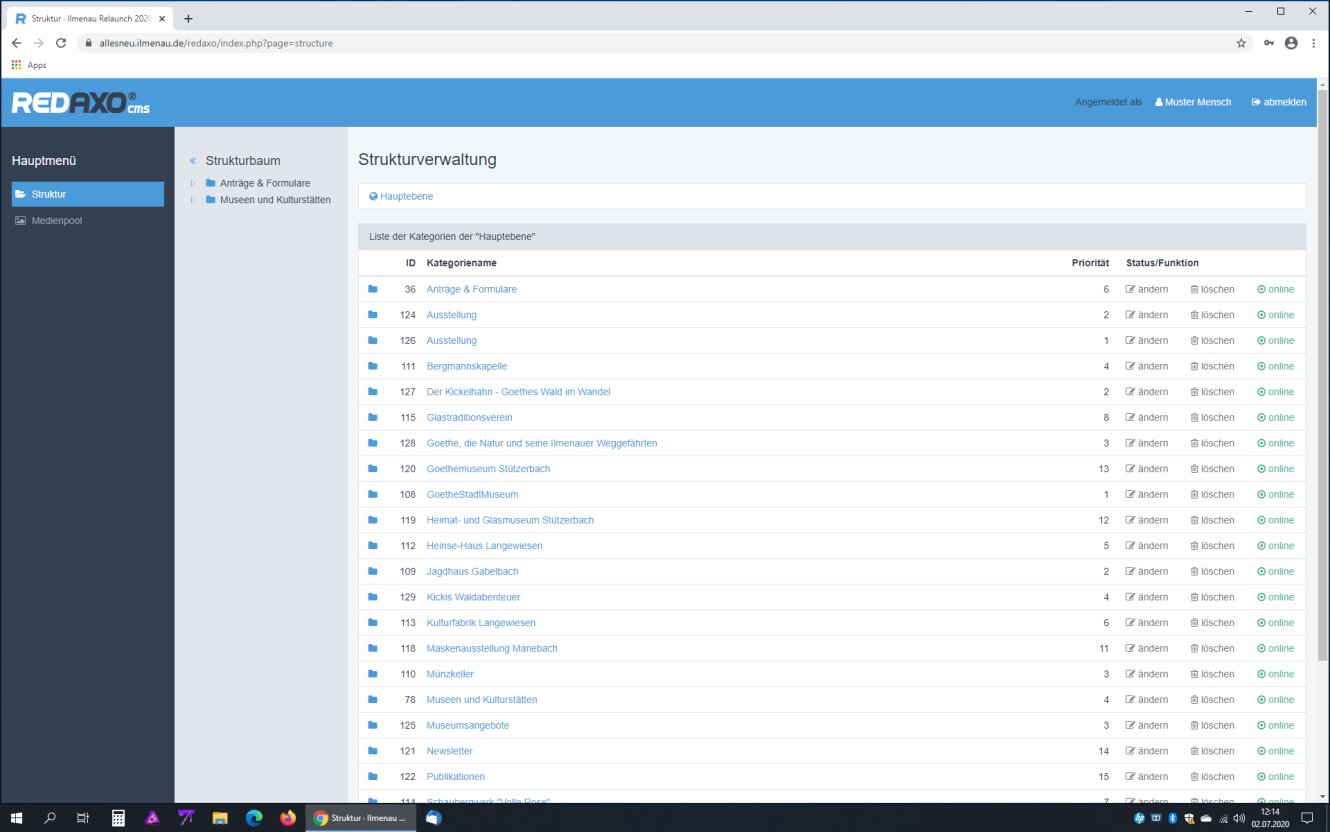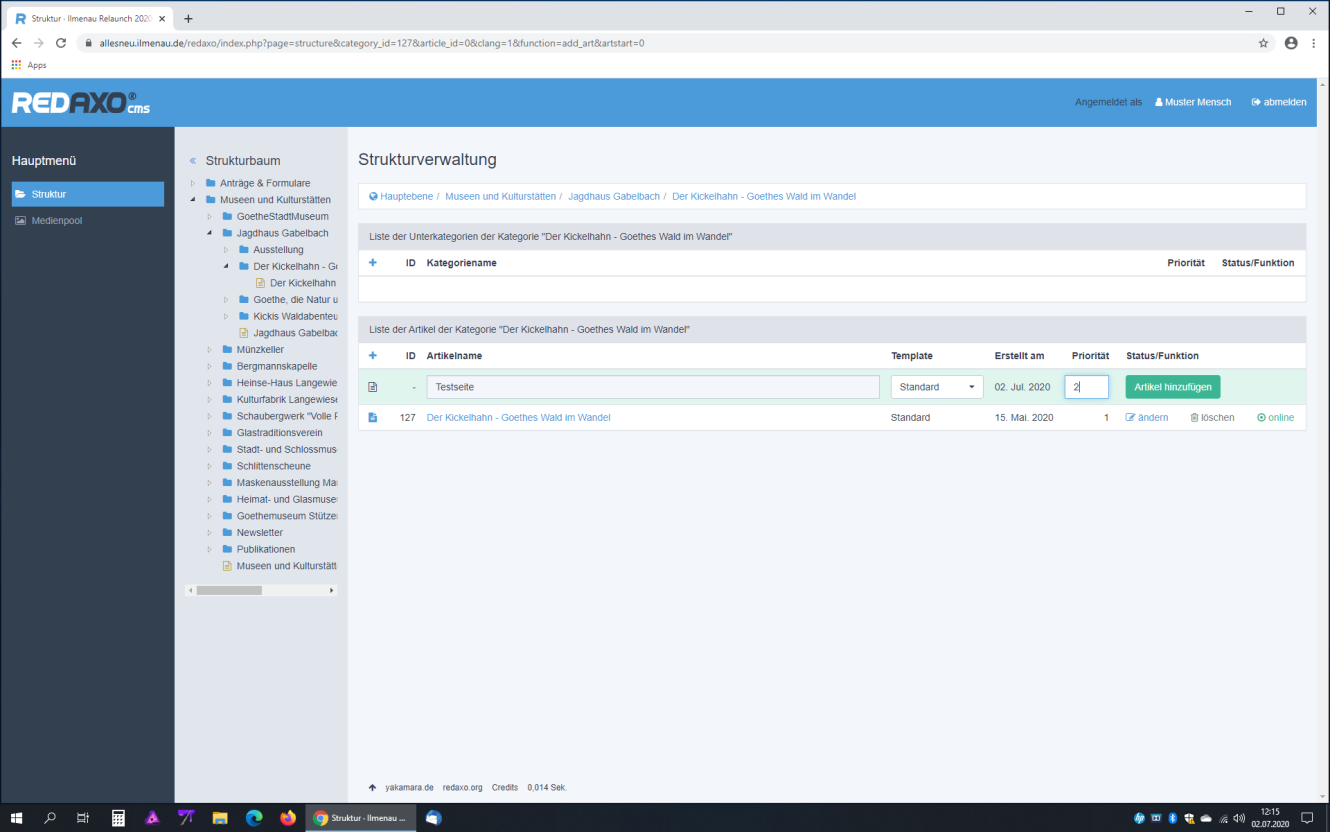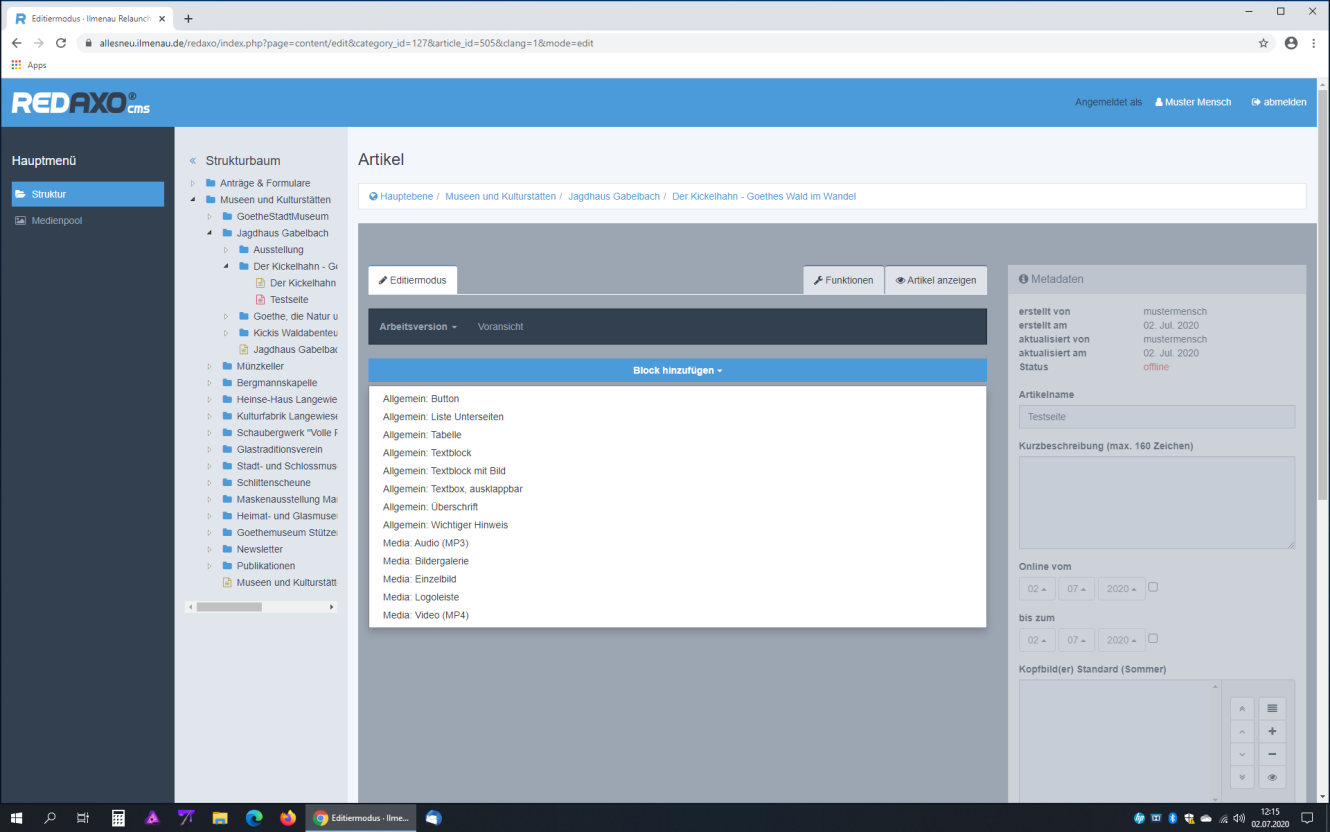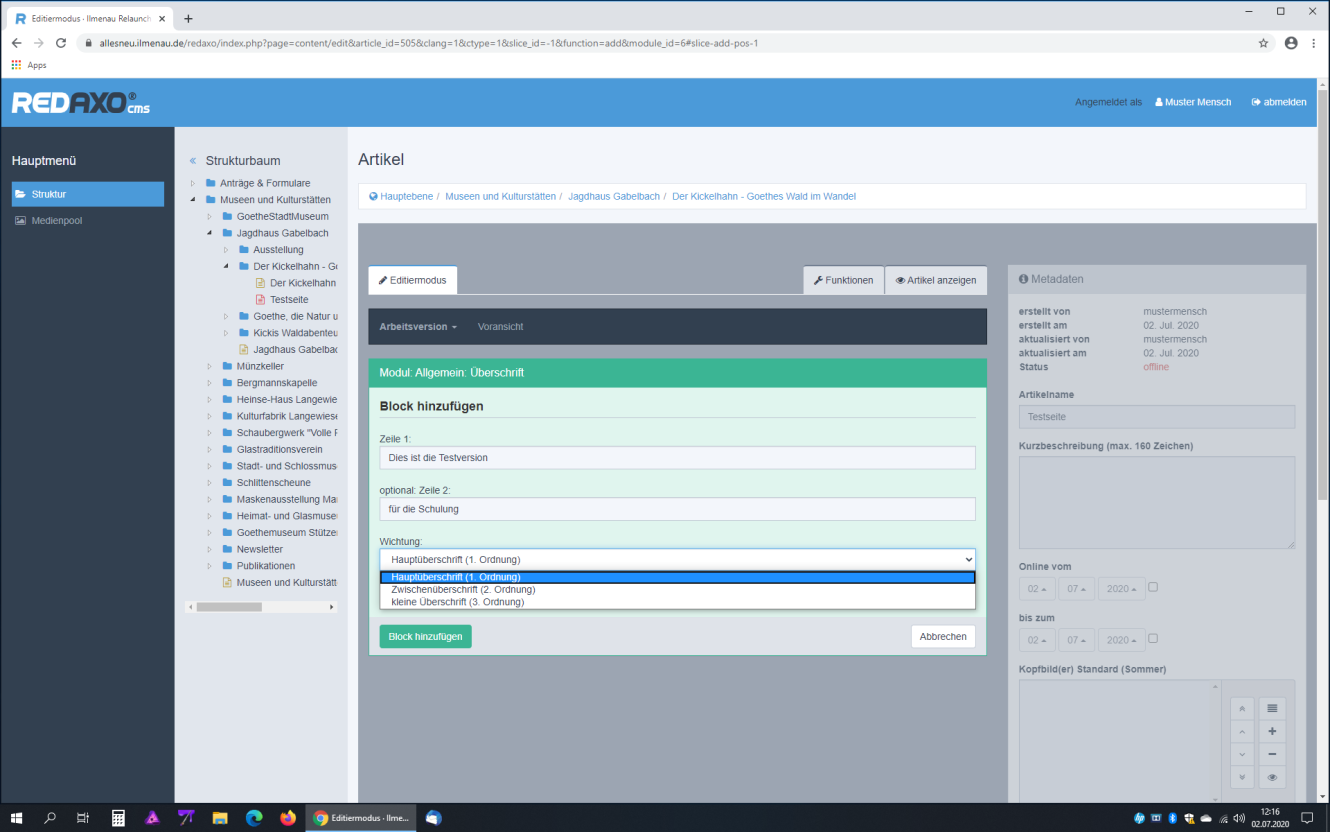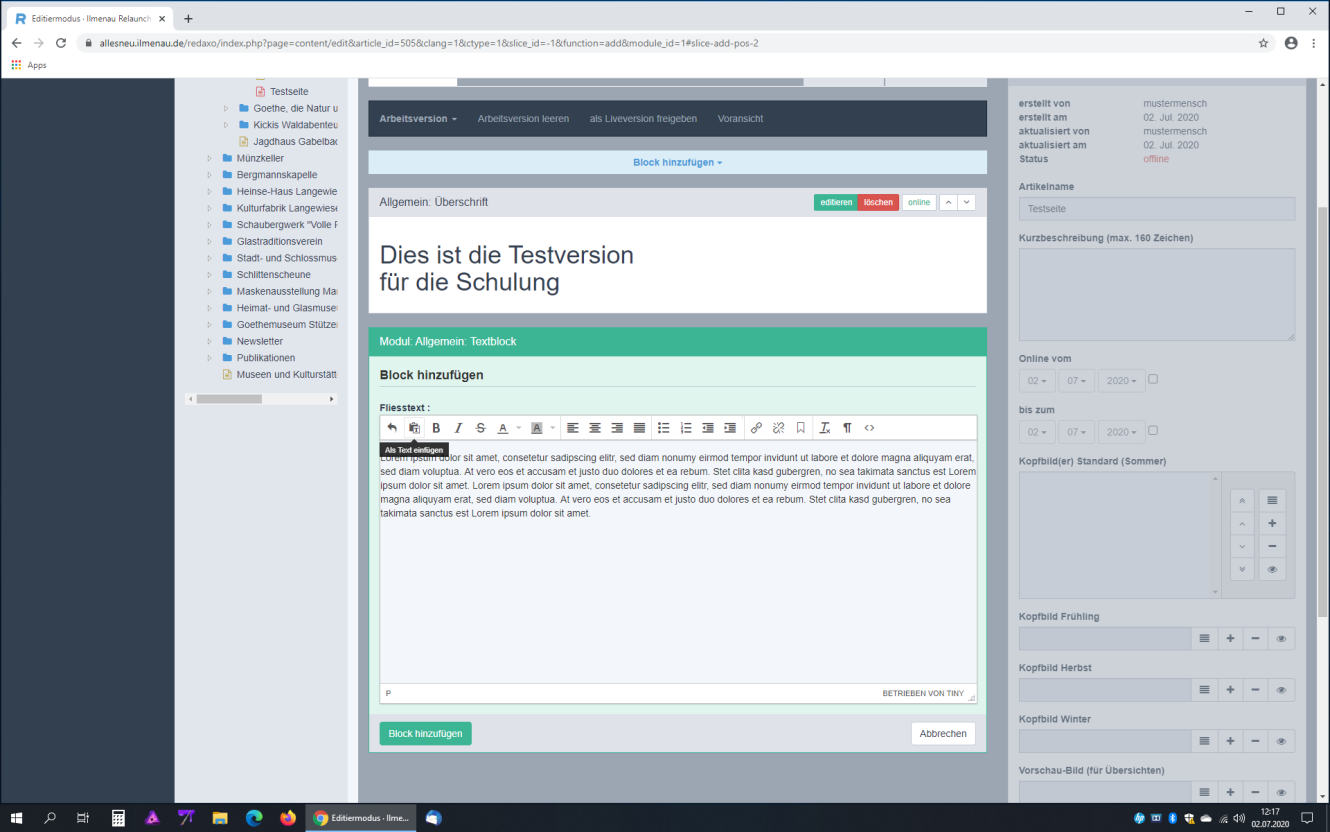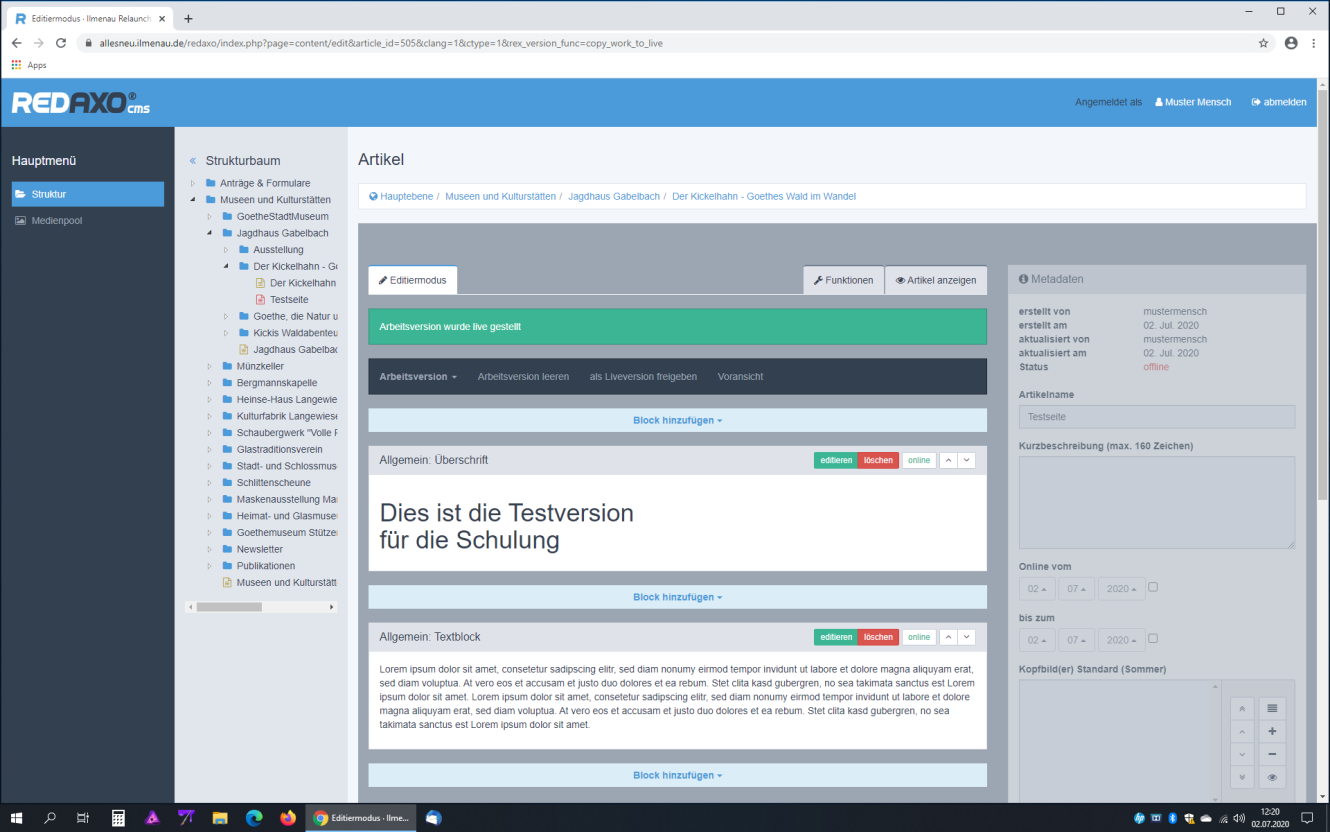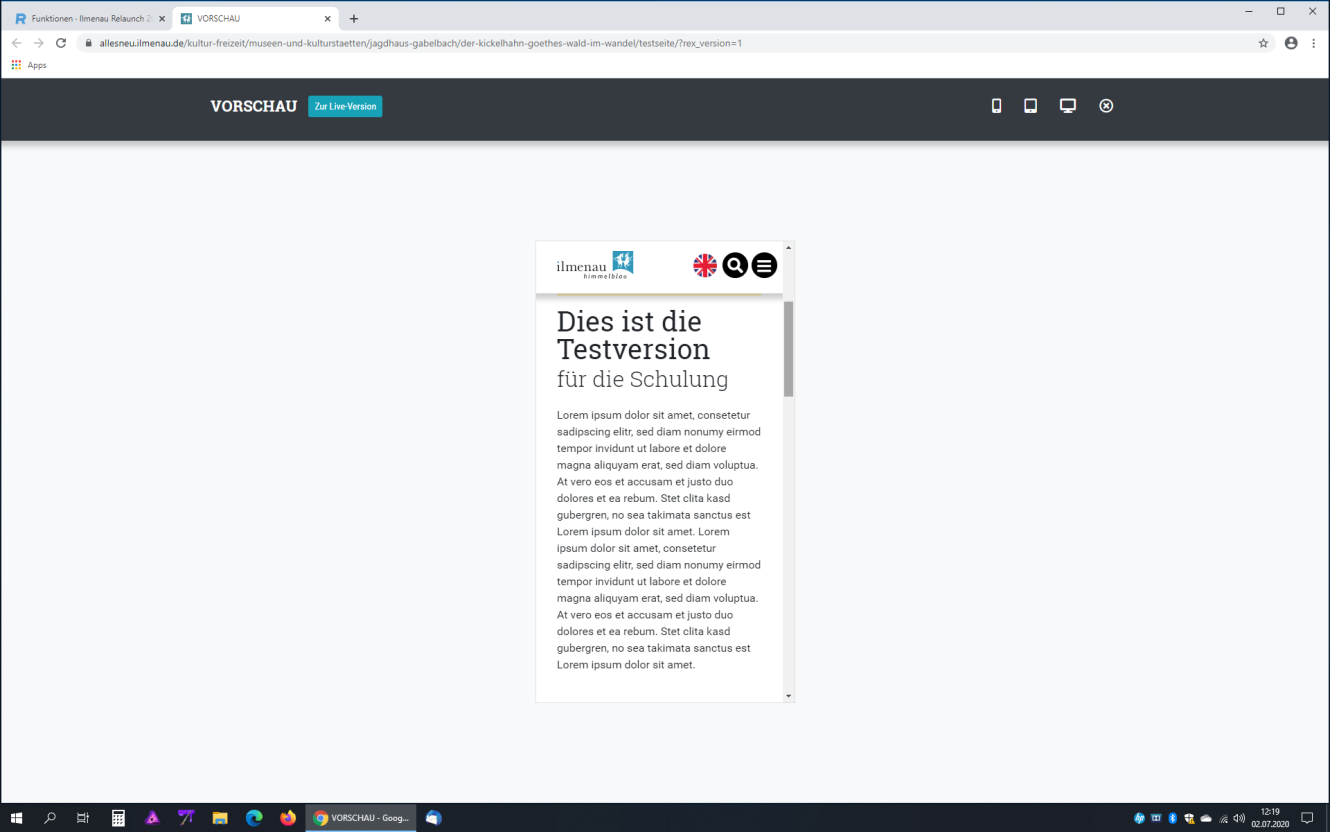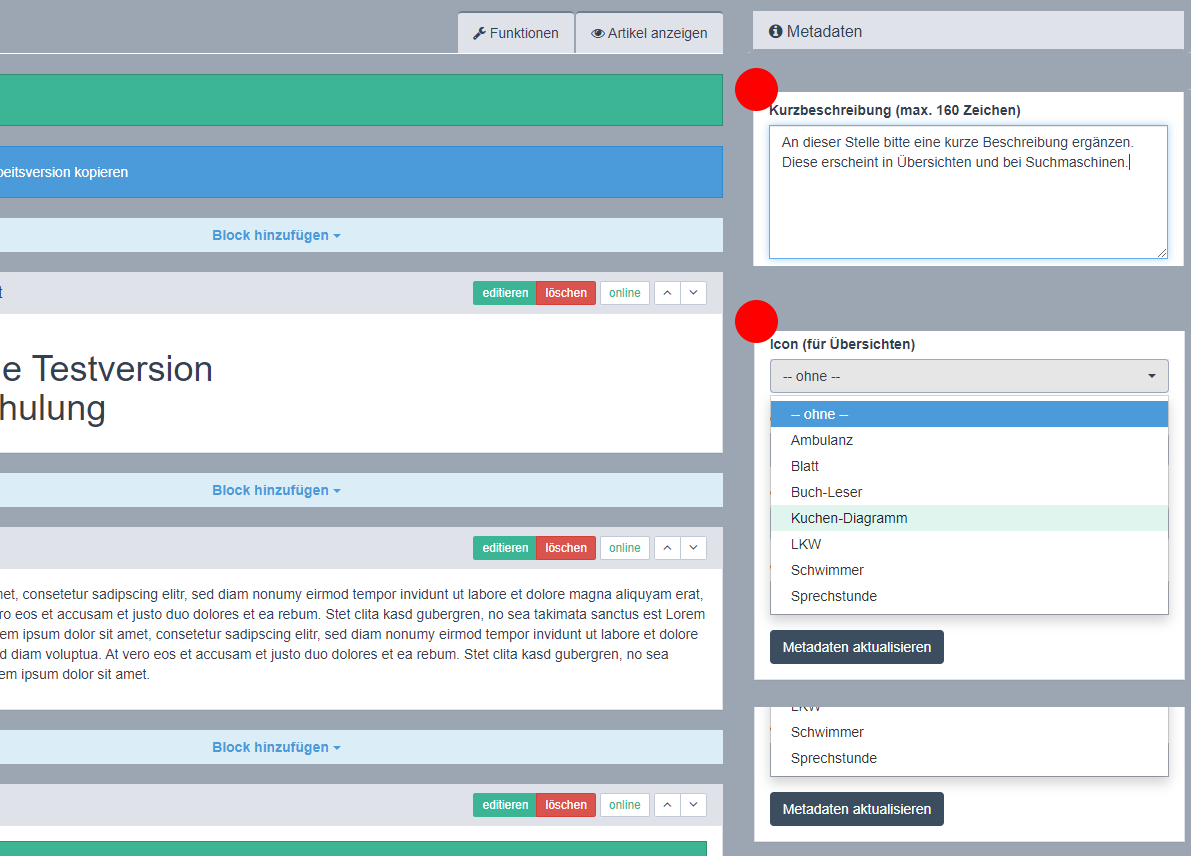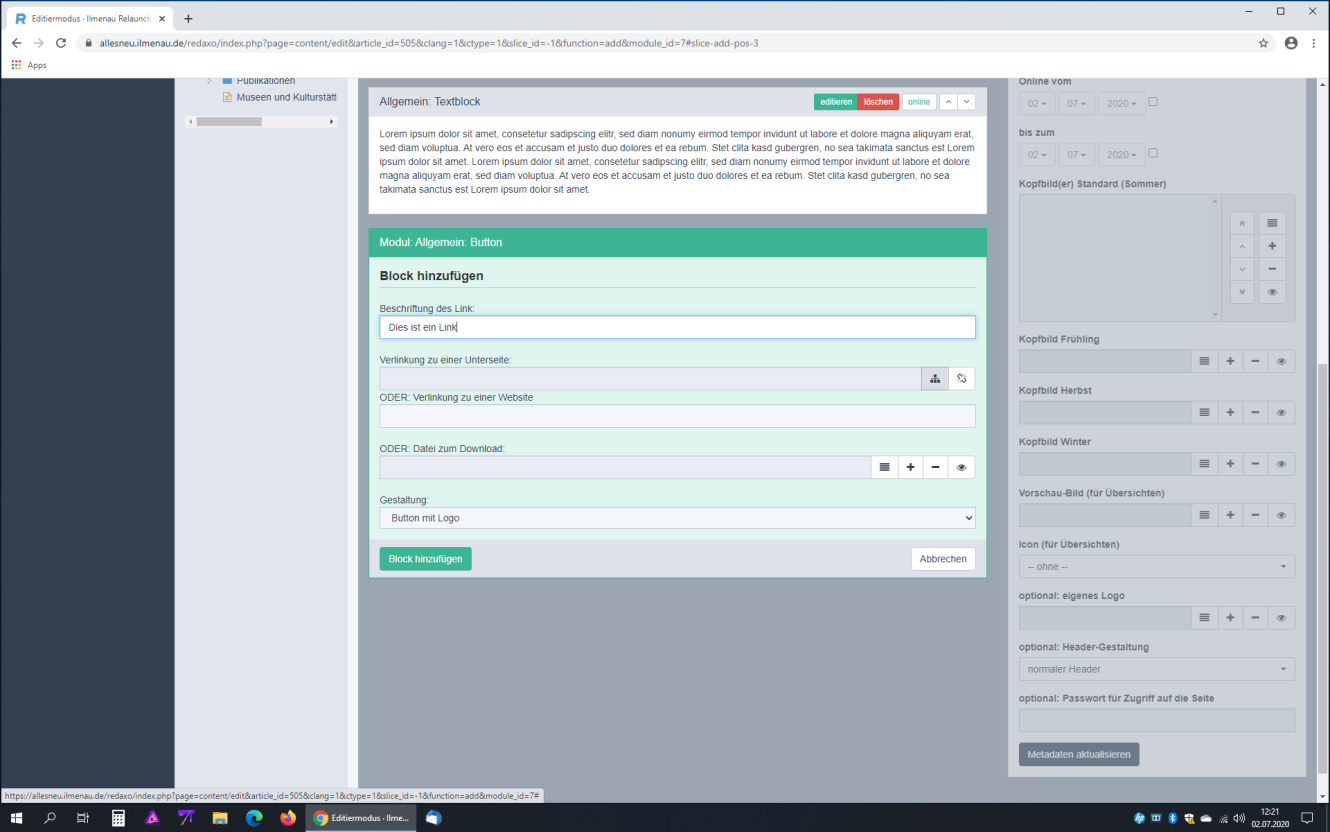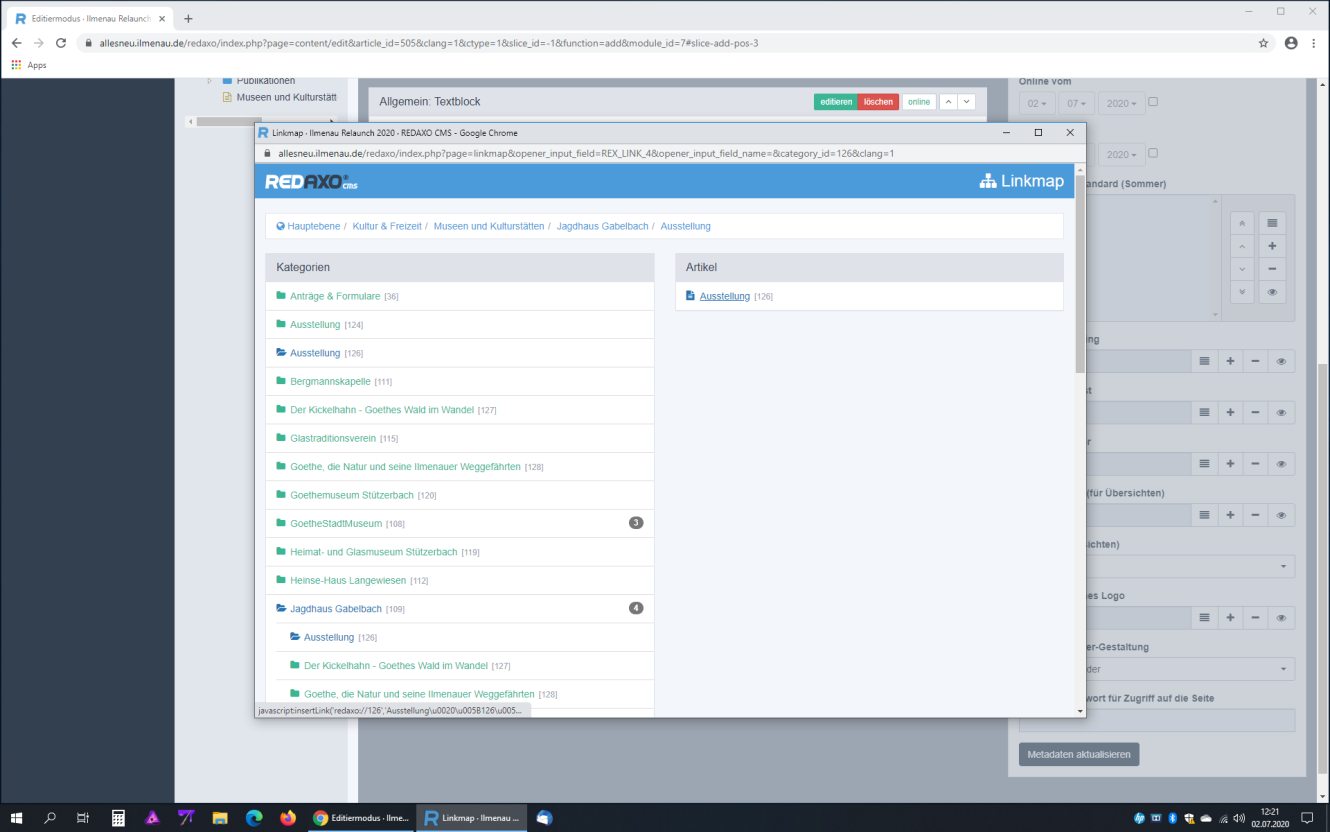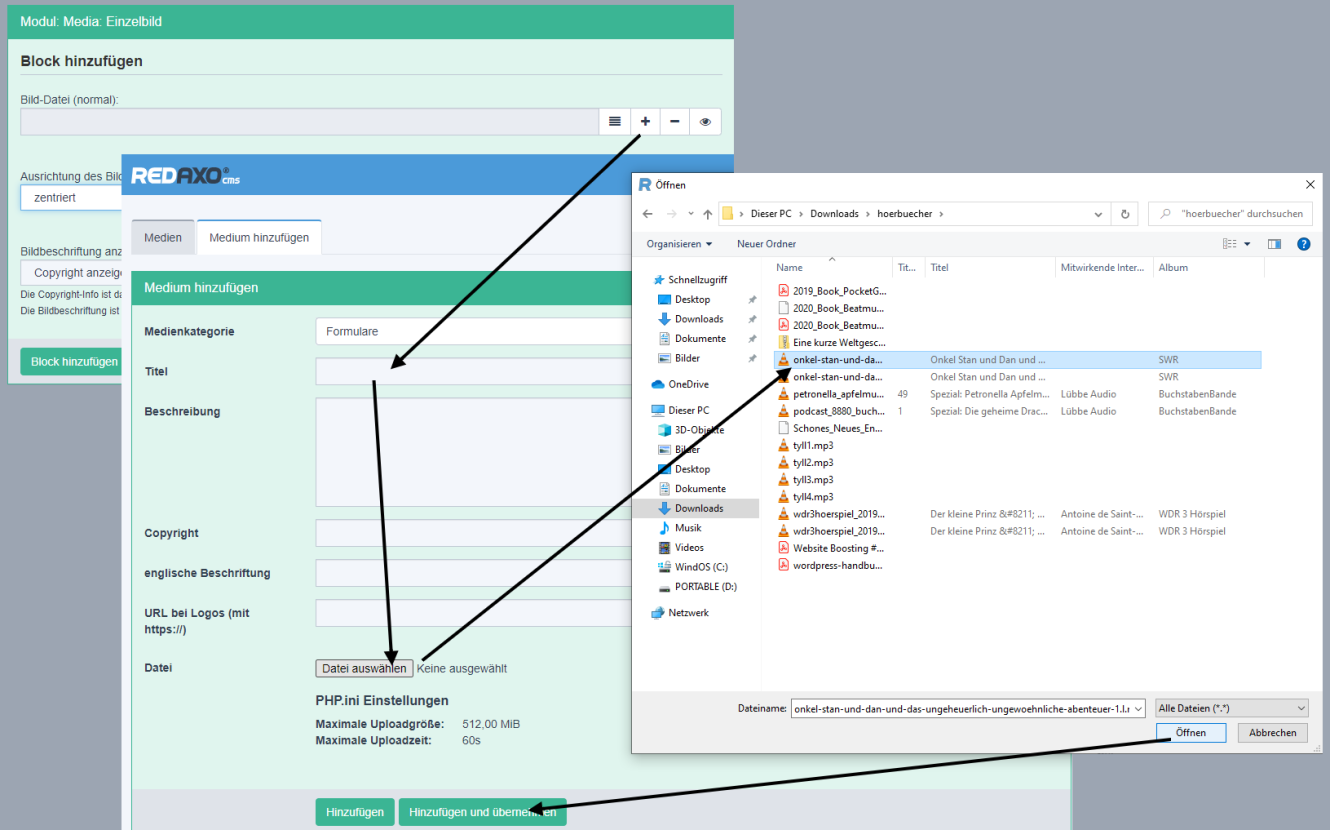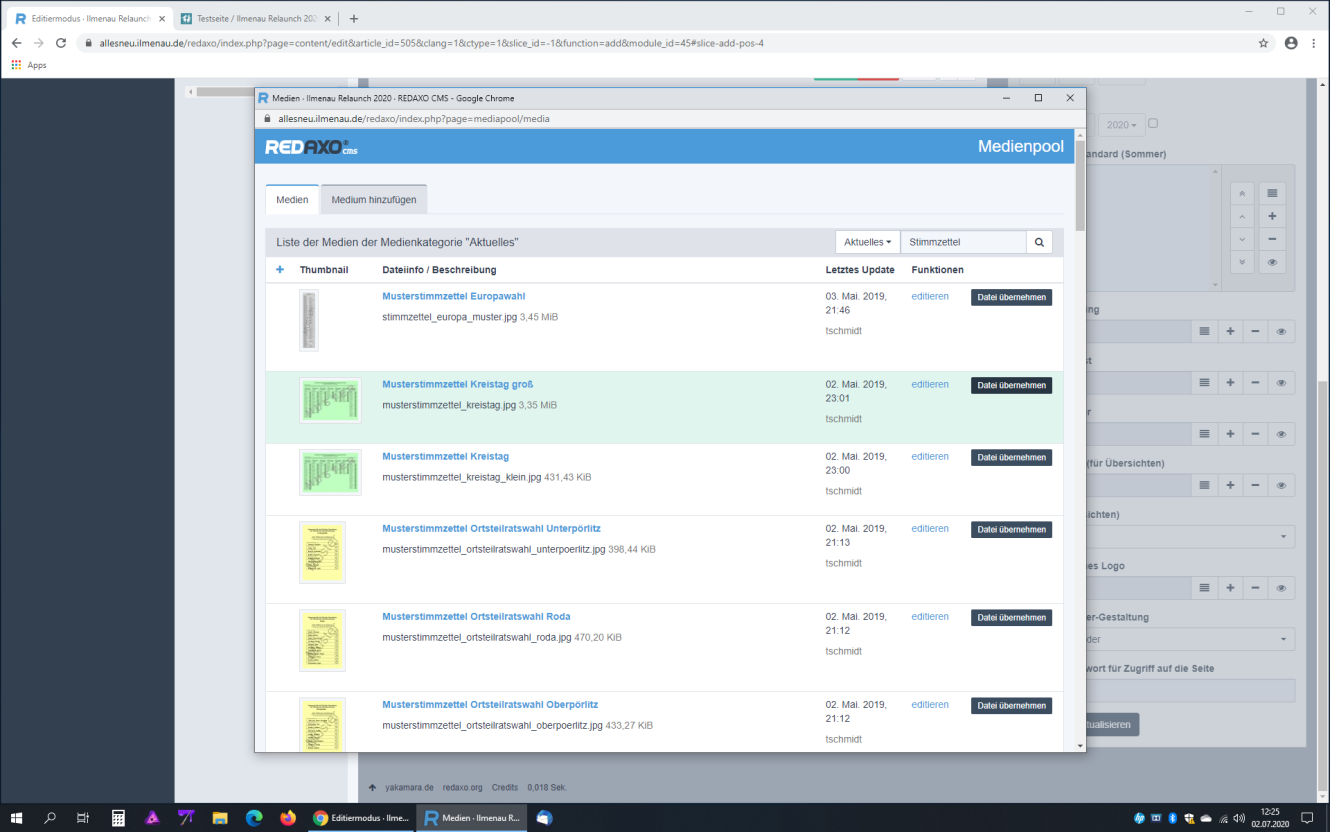Handbuch Redaxo 5
Anmelden im Redaktionssystem
Bitte loggen Sie sich zuerst im Redaktionssystem. Sie benötigen dazu
- Die Adresse: www.ilmenau.de/redaxo
- Ihren Benutzernamen
- Ihr persönliches Passwort
Bitte nutzen Sie einen aktuellen Browser, zum Beispiel Mozilla Firefox oder Google Chrome, um alle Funktionen verwenden zu können.
Falls Sie Ihr Passwort vergessen haben, wenden sie sich an einen Administrator für ein neues Passwort. Wenn bei Ihnen eine E-Mail-Adresse hinterlegt ist, können Sie auch per Klick auf "Passwort vergessen" eine automatische E-Mail an sich senden, welche einen Link enthält, unter welchem Sie sich selbst ein neues Passwort vergeben können.
Neue Seiten anlegen und Seiten bearbeiten
Wenn Sie sich angemeldet haben, befinden Sie sich auf der Seite "Struktur". Zu dieser gelangen Sie auch jerderzeit durch Klick auf "Hauptmenü > Struktur" in der linken Menüleiste.
Im linken Bereich befindet sich der Strukturbaum. Dieser zeigt alle Seiten, welchen Sie bearbeiten dürfen. Durch Ausklappen der einzelnen Rubriken gelangen Sie schnell zu den Seiten, welche Sie bearbeiten können. Sie können den Strukturbaum auch durch Klick auf den Doppelpfeil nach links "«" einklappen.
In der Strukturverwaltung im rechten Bereich sehen Sie ganz oben die Angabe des Pfades, in dem Sie sich derzeit befinden. Darunter ist eine "Liste der Kategorien". Kategorien sind die Bereiche, welche auch im Menü der Internetseite zu finden sind. Durch Klick auf einen Kategorienamen gelangen Sie in die gewünschte Kategorie.
Darunter befindet sich die "Liste der Artikel". Dies sind die eigentlichen Seiten. Jede Kategorie hat eine Startseite, dies ist normalerweise die ganz oben befindliche Seite der Liste und ist mit einem blauen Symbol gekennzeichnet.
Um eine neue Seite anzulegen, klicken Sie auf das Plus-Zeichen in der oberen linken Ecke der Liste der Artikel. Geben Sie der Seite einen eindeutigen, kurzen Artikelnamen.
Mit einer Zahl bei "Priorität" können Sie die Reihenfolge der Seiten in der Liste beeinflussen. Standardmäßig werde neue Seiten ans Ende der Liste sortiert. Wenn Sie eine "2" eingeben bei Priorität, dann kommt der neue Artikel an die zweite Stelle von oben.
Sie können den Namen und die Priorität auch später bearbeiten, wenn Sie in der Liste auf "ändern" klicken.
Sie können diese Seite und alle vorhandenen Seiten bearbeiten, in dem Sie auf den Artikelnamen klicken. Dadurch wechseln Sie in den Editiermodus.
Seiteninhalte ergänzen und bearbeiten
Im Editiermodus können Sie die Inhalte der gewählten Seite bearbeiten. Oberhalb der Inhalte ist eine breite Leiste, die anzeigt, ob Sie die nicht-öffentliche Arbeitsversion bearbeiten (dunkelblauer Balken) oder die öffentliche Liveversion (blauer Balken). Standardmäßig ist die Arbeitsversion aktiviert.
In der rechten Spalte lassen sich die Metadaten der Seite bearbeiten.
Die Inhalte der Seite bestehen aus Blöcken. Je nach Ihrer Berechtigung stehen Ihnen bei Klick auf "Block hinzufügen" mehrere Block-Arten zur Auswahl. Eine Seite sollte immer mit einem Block "Allgemein: Überschrift" beginnen.
Wenn Sie den Block hinzufügen, befinden Sie sich anschließend im Block-Editor. Je nach Art des Blockes stehen Ihnen hier verschiedene Eingabefelder zur Verfügung. Bei einem Block "Allgemein: Überschrift" können zwei Zeilen Text ergänzen und die Wichtung auswählen. Jede Seite sollte am Anfang eine Hauptüberschrift (1. Ordnung) haben. Weitere Überschriften sind zur Gliederung der Seite hilfreich und sollten untegeordnet sein (2. und 3. Ordnung).
Ein wichtiger Block-Typ ist "Allgemein: Textblock". Hier können beliebige Texte ergänzt werden und gestaltet werden. Bitte schreiben Sie leicht verständlich und fassen Sie sich kurz. Wenn Sie Text aus anderen Programmen kopieren, kann es sein, dass Formatierungen und Schriftarten danach fehlerhaft angezeigt werden. Um dies zu vermeiden, klicken Sie vor dem Kopieren auf den zweiten Button von links ("Als Text einfügen"). Dann wird reiner Text eingefügt und kann mit den anderen Button anschließend neu gestaltet werden.
Am Ende speichern Sie Ihre Änderungen durch Klick auf "Block hinzufügen". Bei vorhandenen Blöcken können Sie auch "Block übernehmen" klicken, dann bleiben Sie in der Bearbeitung des aktuellen Blocks.
Sie können Blöcke auch jederzeit mit Klick auf den Button "editieren" rechts über dem Block neu bearbeiten. Mit einem Klick auf "online" wird der Block ausgegraut und ist auf der öffentlichen Seite dann nicht mehr sichtbar. Dies ist hilfreich, wenn man nur kurzzeitig eine später wieder benötigten Block abschalten möchte.
Seiten und Metadaten zur Freigabe vorbereiten
Um die Darstellung der Seite für normale Benutzer zu überprüfen, klicken Sie am Anfang des Edtierbereiches auf den Punkt "Voransicht". Es öffnet sich ein neues Fenster bzw. Tab, in welchem Sie die in der Arbeitsversion erstellten Inhalte überprüfen können.
Wenn alles in Ordnung ist, können Sie durch Klick auf "als Liveversion freigeben" Ihre Bearbeitungen veröffentlichen.
Ein Klick auf "Artikel anzeigen" oben rechts führt direkt zur öffentlichen Live-Version.
In der Voransicht finden Sie am oberen Rand einen dunkelgrauen Balken. Rechts oben sind mehrere Button, mit denen Sie die Ansicht für unterschiedliche Geräte prüfen können, für Smartphone, Tablet oder PC. Ein Klick auf das Kreuz entfernt den grauen Balken, um den gesamten Bildschirm für die Vorschau nutzen zu können.
Bitte bedenken Sie, dass inzwischen die Mehrheit der Nutzenden über Smartphones und Mobilgeräte die Seiten besuchen. Vermeiden Sie deshalb bitte lange Wörter, da die Silbentrennung nicht auf allen Geräten funktioniert und Wörter dann länger sind als der verfügbare Platz. Auch sollten wichtige Informationen stets als Text lesbar sein. Tabellen sollten nur für Informationen verwendet werden, die der Tabellenform bedürfen.
Wichtig für Suchmaschinen und ansprechende Übersichten auf der Seite sind die Metadaten. Diese finden Sie im Editiermodus rechts neben den Seiteninhalten in einer ausgegrauten Spalte. Sobald Sie sich mit der Maus darüber bewegen, werden diese Felder aktiv.
Bitte ergänzen Sie unbedingt einen kurzen Text im Feld "Kurzbeschreibung". Beschränken Sie sich auf 160 Zeichen und nennen Sie die maßgebliche Information die auf der Seite zu finden ist. Dieser Text wird oft in Suchmaschinen genutzt in der Trefferliste.
Für manche grafische Übersicht können auch weitere Gestaltungen gewählt werden, etwa ein Bild für Übersichten (quadratisch) oder ein Symbol.
Verlinkungen ergänzen
Um Verlinkungen zu ergänzen, können diese entweder in Texten direkt erfolgen oder über spezielle Block-Arten wie "Media: Dateiliste" für Downloads oder einen Block "Allgemein: Button".
- Um eine Internetseite zu verlinken, geben sie im Feld "Verlinkung zu einer Website" die Adresse vollständig ein (mit https://) am Anfang.
- Sie können dort auch EMail-Adressen verlinken, dazu ist ein "mailto:" vor der Email zu ergänzen in der Form "mailto:name@domain.de" .
- Vorhandene Dateien können durch Auswahl im Medienpool gewählt oder neu hochgeladen werden.
Verlinkungen zu Unterseiten ("interne Links") können in der Linkmap ausgewählt werden. Diese öffnet sich bei Klick auf das Sitemap-Symbol im Linkfeld in einem neuen Fenster.
Die Linkmap zeigt die Struktur der ganzen Internetseite. Im linken Bereich sind die Kategorien zu finden. Wenn man sich in der gewünschten Kategorie befindet, sind in der rechten Bildschirmhälfte alle dortigen Seiten aufgelistet.
Mit Klick auf den Artikelnamen in der rechten Spalte wird dieser Link in das Feld übernommen.
Bilder hinzufügen
Bilder und andere Medien werden im Medienpool verwaltet und können nach dem Hochladen auf den Server von allen Seiten auch mehrfach genutzt werden. Jeder Block, der die Nutzung von Bildern oder anderen Dateien erlaubt, bietet dazu eine Buttonleiste rechts neben dem Feld an.
Ein Klick auf das "+" öffnet das Dialog-Feld zum Hochladen einer Datei. Geben Sie der Datei einen kurzen, aussagekräftigen Namen. Bei Bildern ergänzen Sie gerne auch eine Beschreibung. Falls der Fotograf genannt werden soll, so ist dieser unter "Copyright" einzutragen.
Klicken Sie dann auf "Datei auswählen" (kann je nach Browser auch anders benannt sein!). Es öffnet sich ein Fenster, in welchem Sie die Dateien auf Ihrem Rechner sehen und die gewünschte Datei auswählen können. Bestätigen Sie die Auswahl mit "Öffnen".
Mit Klick auf "Hinzufügen und Übernehmen" wird die neue Datei von Ihrem Computer auf den Server geladen, im Medienpool abgelegt und im Feld für die Dateiauswahl eingetragen.
Bitte verwenden Sie nur Dateien, deren Nutzung erlaubt ist! Bei Fotos, Illustrationen oder Präsentationen etc. sind sehr oft Urheberrechte zu beachten, die die Nutzung untersagen.
Medienpool öffnen
Sie können den Medienpool auch durch Klick auf das Listensymbol neben dem Auswahlfeld öffnen und die gewünschte Datei durch Klick auf "Datei übernehmen" eintragen.
Der Medienpool ist auch jederzeit in der linken Spalte unter "Hauptmenü > Medienpool" zu finden. Dort finden Sie alle auf dem Server befindlichen Dateien. Sie können dort auch die Informationen zu den Dateien bearbeiten durch Klick auf den Dateinamen oder "editieren". Es ist auch möglich, Dateien durch eine neuere Version auszutauschen.
Bitte beachten Sie, dass alle Änderungen an einer Datei auch alle Stellen betreffen, an denen diese verwendet wird.
Gelegentlich werden Ihnen auch nach Änderungen noch veraltete Bilder etc. angezeigt, wenn Sie die Seite besuchen. Klicken Sie dann im Browser auf "Aktualisieren" (Taste F5) bzw. das Symbol für "Seite neu laden".